- Find your ticket
- Show your ticket at the door if attending live
- Join a Zoom meeting
- Zoom Audio Info
- Zoom Chat Info
- Zoom Recording Info
- Change Your View
- Adjust Shared Screen Size
- Use the Zoom Toolbar
- Turn Closed Captioning On and Off
- Contact Support
Find your ticket
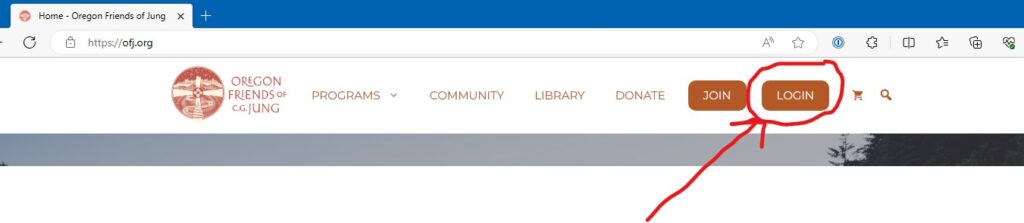
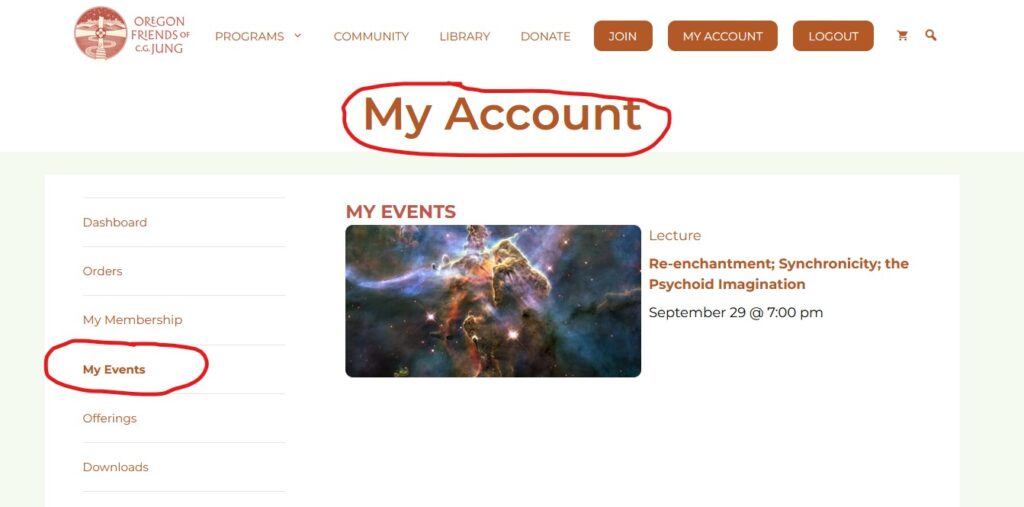
Show your ticket at the door if attending live
Follow the directions in Find Your Ticket section of this document, and show your screen to the volunteer at the door. That’s it!
No phone? Trouble accessing the screen described? No problem! Go to the registration desk and they will check you in manually.
Join a Zoom meeting
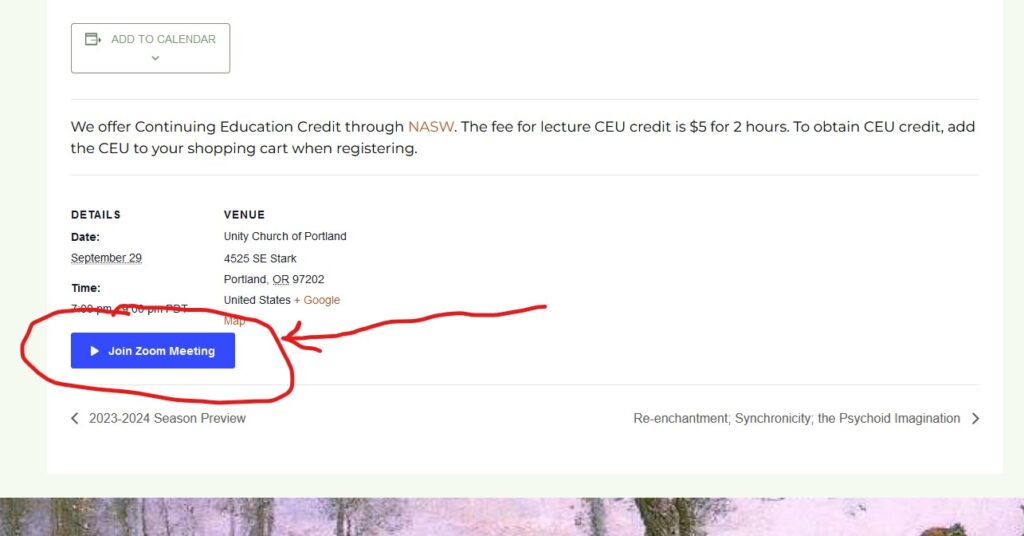
![]() You may be asked to install the Zoom client. Click the Open Zoom button.
You may be asked to install the Zoom client. Click the Open Zoom button.
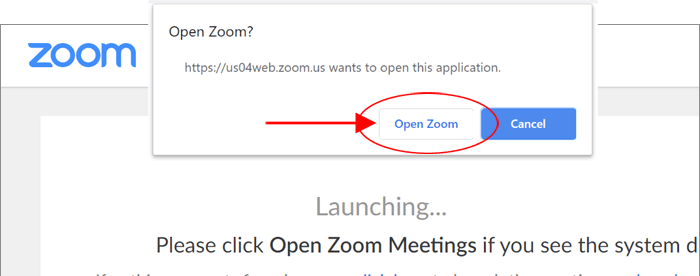
![]() You may be asked to enter your name and email address to authenticate yourself
You may be asked to enter your name and email address to authenticate yourself
![]() You may find yourself in the Waiting Room. If so, you’ll be admitted to the meeting shortly — you don’t need to do anything!
You may find yourself in the Waiting Room. If so, you’ll be admitted to the meeting shortly — you don’t need to do anything!
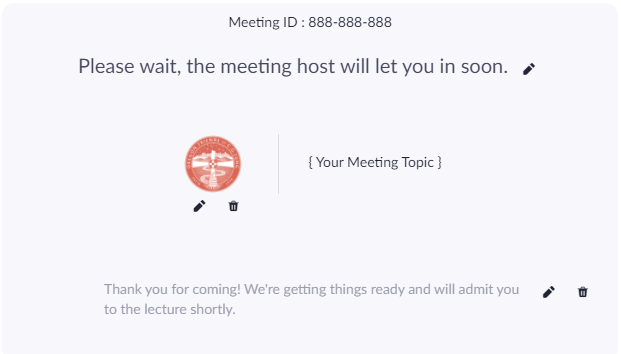
Zoom Audio Info
Zoom Chat Info
Zoom Recording Info
Change Your View
Choose how you want to see the speaker and other participants. Use the appropriate button in the upper-right corner of your screen.
Gallery View – everyone is the same size. Person speaking is highlighted:

Speaker View – the person speaking is always large and centered:
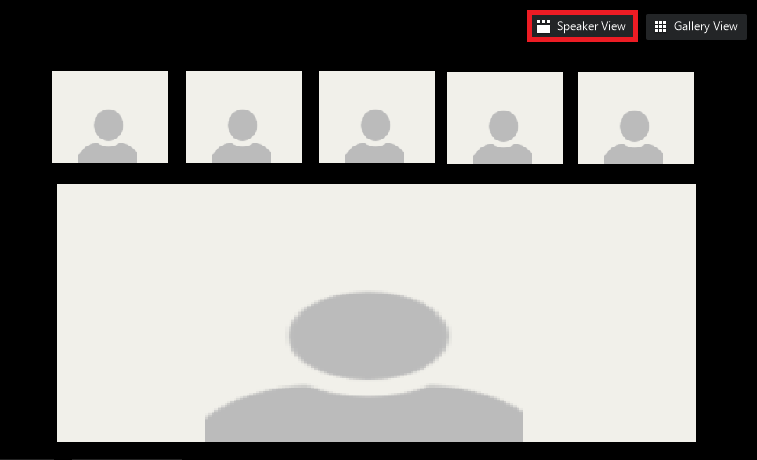
Newer Zoom installations see the following View menu in the upper-right corner instead. It works the same – click the View drop-down menu and choose “Speaker View” or “Gallery View”:
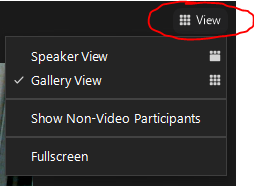
Adjust Shared Screen Size
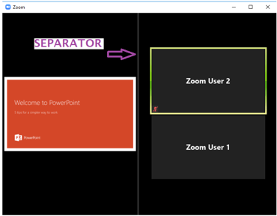
Use the Zoom Toolbar
Audio Controls (click the ^ arrow next to Mute / Unmute) allow you to change the microphone and speaker that Zoom is currently using on your computer, leave computer audio, and access the full audio settings.
Start Video / Stop Video: Click to turn your camera on or off. OFJ events are recorded, and you can use this control to turn off your video camera.
Video Controls (click the ^ arrow next to Start Video / Stop Video): Change cameras if you have multiple cameras, select a virtual background (if enabled), or access your full video settings.
Participants: Click to display a list of people currently in the meeting.
Rename: Hover over your name, click More (the 3-dot icon), and choose Rename to change your screen name displayed to other attendees.
Chat: Displays the chat window to chat with the Meeting Host and other attendees. Depending on what the Meeting Host has enabled, you may be able to chat publicly or privately, with everyone or just a particular attendee. Click the blue button to see the options available to you:
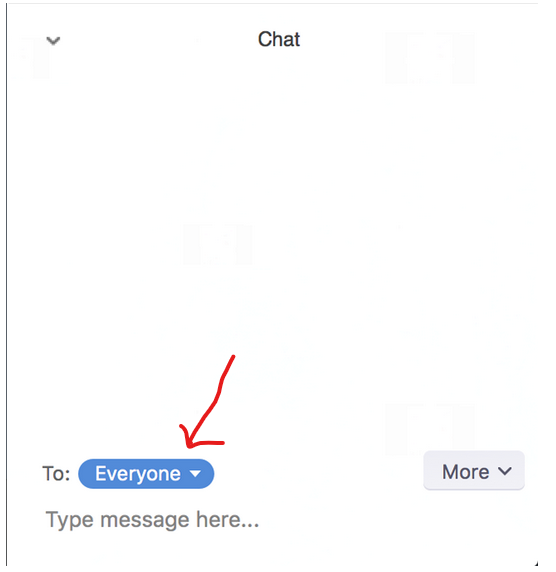
If you need to contact the Meeting Host, use the chat window and send a private message to them.
If you find the Chat window distracting, close it by clicking the Chat button again.
For Friday Talks chat between all attendees is on before the event, during the break between the lecture and the Q&A, and for up to half an hour after the event. During the talk Chat is disabled except to contact the Meeting Host. During the break you will have a chance to use the Chat window to ask questions of the presenter. For Saturday Workshops, chat is available throughout the workshop.
Share Screen: Disabled.
Record: Disabled.
Reactions: Allows you to display, for ten seconds, an icon next to your name expressing your reaction to what is happening in the event. Click to choose the icon you wish to display.
Leave: Leave the meeting. You can rejoin by clicking the link on the lecture page where you first entered. Specifically: Log in to your account at ofj.org. This will take you to My Account/My Events and the top event will be the current one. Click on title or image.This will take you to the event page and at the bottom the blue Join Zoom Meeting button.
OFJ has recently enabled closed captioning. Use the Live Transcript button on the toolbar to enable/disable the subtitles. Click the up arrow on the left side of the button to see your options, as shown below (options will vary according to your current settings):
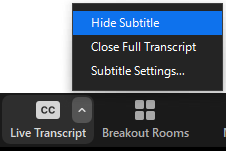
The Transcript option will optionally open a separate window for the subtitles.
Choose the Subtitle Settings… option to set the size of the lettering displayed (helpful if you find the subtitles too large or too small).